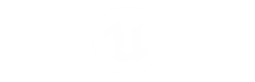1. Plugin Installation and Setup
Before we can get into getting our MetaHuman setup, we'll need to start up an Unreal project and some plugins installed.
Make a new (or use an existing) unreal project and enable the following in the Plugins Window:
Apple ARKit
Apple ARKit Face Support
LiveLink

2. Creating your Meta Human
In order to get your MetaHuman into Unreal, we need to install Quixel Bridge.

Quixel Bridge is a part of Epic Game's software stack that allows you to access their Megascans library as well as MetaHuman presets.
It's important to note that unless you have a very powerful graphics card with over 20 GBs of Video Memory, you won't be able to use the MetaHuman presets. This is because the presets use 8k texture maps which use too much VRAM when combined with the Unreal Plugin.
When you create your own MetaHuman, you'll be given the option to download and export it into Unreal with 1k textures, which are much more manageable!

On the Left Tab, click the MetaHuman preset and select Start MHC, this will open in a web browser and will take a moment - you might also need to login with your Epic Games account again.
Choose a MetaHuman to start with, you'll be able to change all the properties later. You can also rename your MetaHuman in the top left corner.

🚨🚨Important Note! 🚨 🚨
If you see this message "This asset uses grooms..." the MetaHuman's Hair/Facial hair will not show correctly in the Looking Glass. It is recommended you choose a hair combination that does not give this error.

Feel free to play around and design your MetaHuman as you'd like! You can learn more about MetaHuman Creator here:
https://docs.metahuman.unrealengine.com/en-US/UserGuide/
Once you're done, move onto the next step where we'll walk you through downloading and exporting them into unreal engine.
3. Exporting your MetaHuman
Once you're done editing your MetaHuman:
- Save and close the MetaHumans browser tab.
- Return to Quixel Bridge and Click the "My MetaHumans" tab on the left panel.
- Select the MetaHuman that you created.
- Then, select the Settings Gear Icon in the bottom right and open Export Settings.

In Export Settings set your Export Target to unreal engine, and your engine version to 4.26.

If you haven't installed the Megascans plugin yet, do that now. Typically your Engine plugin directory will be at the following location: C:\Program Files\UE_4.26\Engine\Plugins
This may vary based on the location you installed Unreal Engine. Note that this is the location for the Engine install, not your project folder.

Choose the 1k resolution from the quality drop down, and select download.
This will take some time as it's a lot of data, so be patient, maybe go get a cup of tea 🍵 or checkout our latest Hologram Drop while you're waiting
Once your MetaHuman is done downloading press Export and make sure Unreal is still open with your project.
Wait for the Export Successful notification before opening Unreal Engine.
4. Setting up your level
There may be some Missing Plugins! notifications, don't worry! Click Enable Missing... on each of them.

Wait for Compiling Shaders to end, then click Restart Now.

Once your project has restarted:
- go to your content browse
- open the MetaHumans folder
- Select BP_Name
This will load many files and start Compiling Shaders again. Wait for this to complete. Once you're done compiling shaders:
- Drag your MetaHuman into the scene.
- In the details panel, change the Z Rotation to 90. This will face the MetaHuman towards the main axis.
In the top right, find the LKG Play Mode and Play Settings. Change the Scalability Quality to 0.

Don't have the Unreal Plugin installed? No worries! You can find the instructions for this in our Getting Started Tutorial!
Drag the HoloPlay Capture Actor into the scene from the Actors panel on the left. Move the capture until the center is at the MetaHuman's face and then set the size to 21.

Delete the player start actor in the world outliner.
Alright! It's finally time! Click on the HoloPlay button in the toolbar. You should be able to see your MetaHuman in the Looking Glass!
If Unreal Engine crashes immediately, make sure you have set your Scalability Settings correctly, and are using the 1K resolution MetaHuman. Otherwise, it is possible your GPU does not have enough video memory.
On some MetaHumans, using Low Quality settings causes issues to the Eyelashes which look incorrect and distracting. Let’s fix the Eyelashes by disabling them in the Actor Blueprint.

Open up your MetaHuman BP in the content browser and open the Construction Script Tab.

Find the last two nodes called Create Dynamic Material Instance. They are both responsible for creating the eyelashes. Disconnect them from the rest.

5. Setting up Live Link!
This gets a bit technical, but don't worry, we're here to help!
The first thing we'll need to do is get the IP address of our PC:
- open up command prompt
- type ipconfig
- hit enter
Look for the line that says IPV4 Address, this is your IP address!
Make sure you keep this number safe and don't post it on twitter.

Connect your iPhone or iPad to the same WiFi network as the PC. If the PC is connected with wired ethernet, the iDevice should be connect to the same router over WiFi.
Using The LiveLink App
1) Open the Live Link Face App on iPhone/iPad
2) Tap Settings in the top left corner and then select the Live Link row.
3) Select Add Target, and then add your PC's IP address # from above. An example would be 193.147.1.38.
Don't share this number with strangers!
Set Protocol to 4.25 and Later, then go back to settings and Enable Stream Head Rotation.

Set your iPhone or iPad somewhere secure and make sure it's not tilted.
Check the LiveLink window in Unreal. You should see the name of our device and the circle should be green whenever the iDevice can see a face.

Select your MetaHuman, go to the details panel, then set LLink Face Subj to [your device name]. Enable LLink Face Head to also affect the MetaHuman's head rotation.

6. Animate your MetaHuman!
Press the regular Play button and you should see your MetaHuman animating along with your face movements!

We're hard at work on improving the Unreal Engine plugin to be able to handle the full resolution and full quality of MetaHumans!
If you have any questions, please reach out to us! You can reach the team at Looking Glass Factory at developer@lookingglassfactory.com!
Share with us your MetaHuman in the Looking Glass, either in the Discord, or by tweeting your awesome work and tagging @lkgglass