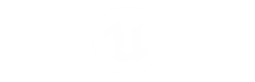1. Installing the HoloPlay Plugin
Installing the HoloPlay Plugin is pretty straightforward, once you've downloaded the plugin you'll need to unzip the file archive (right click -> extract). Once you have this done, copy the HoloPlay Folder.
Navigate to your project directory (this is where the .uproject file lives) then make a new folder called "Plugins". If the "Plugins" folder already exists no worries!
Open the Plugins folder and paste the "HoloPlay" folder there.

Presto! You've got the plugin installed!
You may need to restart your project to see the plugin load.
2. Ok, so How do I get Holograms?
In order to capture your scene properly on a Looking Glass Display we need to use the HoloPlay Capture Actor.
You can use typing in HoloPlay in the "Actors" panel on the left side of the engine, once the actor shows up in the list, click and drag it into your scene.
You'll notice that there are a few options in the details panel like Size, and FOV. For now let's leave them at their defaults.
.webp)
Here's where the magic happens, in the toolbar above the main viewport you'll see a HoloPlay Button, once you click that it will send your scene over to your Looking Glass! You can freely move the actor around, adjust the Size and FOV and you'll see how it changes live! So cool!

3. Adjusting the HoloPlay Capture Actor
You may find that your scene looks a bit blurry on the portrait or is too big/too small! Adjusting the Size and field of view (FOV) parameters can help fix that!
Select the HoloPlay Capture Actor in your scene and adjust the size parameter to better frame your scene.
You can also adjust the FOV parameter which will allow you to show more or less of the background of your scene.
.webp)
.webp)
4. Exporting a Quilt Video
For creating videos with the Looking Glass display we’re going to use the Sequencer which is Unreal Engine's built-in cinematic editing tool.
a) Add a Level Sequence to Your Scene
On the toolbar above the Main Viewport in the editor you will find a button that looks like a movie clapper board. Press the down arrow next to it and select Add Level Sequence. This will spawn a Level Sequence in your scene.

b) Enable Quilt Capture
In order for sequencer to render to a quilt you need to check the "Play in quilt mode" and the "Lock in main viewport" options. If these options are unchecked sequencer will only render one view.

c) Track your HoloPlay Capture
Unlike a normal cinematic sequence, you don't need a camera track. In fact, you don't even need a track for the HoloPlay Capture actor! As long as you've checked the two options in Step 2, your sequence will capture a quilt! In this sequence here we're controlling the position of the HoloPlay Capture Actor, so it follows the dancer around the stage, as well as controlling the dancer's animation and some of the lighting.

d) Open Render Movie Settings
Once you are ready to export you can select the Render button which will open the Render Movie Settings, make sure to use the Render Movie Settings option and Not Movie Render Queue. Movie Render Queue is not supported currently.


e) Capture Movie
In order to properly capture a quilt, you'll need to set compression quality to 100, and resolution to one of the Looking Glass Presets. Set any other export settings as desired and click the “Capture Movie” button. This will output your movie to the specified location.
Note that our plugin currently only supports creating image sequences and does not support .AVI export yet. In order to compile the image sequence into a video you can use free tools like ffmpeg or Blender.
5. Next Steps!
Looking to go more advanced? Want to make a holographic game?
Join our community on discord and talk with us about it! We're here to help!